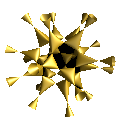WebConférences pour les Comités de Sélections
INFORMATIONS SPECIFIQUES AUX COMITES DE SELECTIONS
Conditions administratives à remplir par le candidat :
INFORMATIONS SUR L'UTILISATION DE ADOBE CONNECT POUR LES WEBCONFERENCES
Pour initier une Web Conférence au laboratoire J.A. DIEUDONNE:
L'accès au logiciel Abode Connect se fait via le site de l'Université de Nice à l'adresse suivante: http://jalon.unice.fr
--> Cliquer sur le bouton: Se connecter avec mon sésame
--> Entrez vos identifiants: Utilisateur et Mot de passe du Webmail de Unice.
--> Cliquer sur le bouton: Webconférences
--> Cliquer sur le bouton: Se connecter à votre salle de réunion virtuelle
Vous devez ensuite régler, éventuellement, les paramètres de la caméra et du micro selon les instructions ci-dessous.
Matériels et logiciels prérequis pour les utilisateurs distants:
- un ordinateur PC / Mac / Linux
- un Navigateur avec la dernière version de Adobe Flash Player et le Adobe Connect Add-In pour votre système (à télécharger ici)
- un combiné micro-casque
- une webcam
- le logiciel Adobe Flash Paper si vous voulez convertir des fichiers en Flash pour pouvoir les partager (à télécharger ici)
TESTEZ VOTRE CONFIGURATION EN LOCAL AVEC VLC, EKIGA OU AUTRE, AVANT LE JOUR DE LA REUNION POUR VOUS ASSURER QUE VOUS N'AVEZ PAS DE PROBLEMES AUDIO OU VIDEO. SI VOUS ETES SUR MAC, EVITER SAFARI ET PREFEREZ FIREFOX AVEC LA DERNIERE VERSION DU FLASH PLUGIN.
Recommandations ADOBE :
- Bande passante minimale DSL/Câble (connexion filaire recommandée)
- Processeur cadencé à 1 GHz minimum pour le partage d'écran
Remarque :
Le TICE de l'Université de Nice recommande d'utiliser un micro-casque (voir par exemple la page Web de Plantronics; vous pouvez utiliser l'assistant de choix d'un micro-casque USB ici : lien et choisir : J’ai besoin d’un micro-casque pour mon ordinateur ou pour une application VoIP. ), ce qui évite les erreurs de branchements et permet une utilisation optimale du logiciel AdobeConnectPro pour l'audio. Il est également essentiel que vos périphériques audio et vidéo soient correctement configurés. La procédure permettant de réaliser ces conditions est décrite ci-dessous.
Configuration audio :
La configuration audio de votre poste de travail dépend de 3 facteurs :
- Des réglages de votre carte son et de votre micro au niveau du système d'exploitation
- Du paramétrage de l'audio pour Adobe Connect
- Du paramétrage du FlashPlayer de votre navigateur
1) Réglages de votre carte son et de votre micro au niveau du système d'exploitation :
Ces réglages sont dépendants de votre configuration hardware et de votre système d'exploitation. Il est donc impossible de vous décrire ici les multiples possibilités, il faut se référer à la documentation de votre machine. Vous pouvez adopter un réglage du niveau d'enregistrement pour le micro à 1/2 ou 2/3 du maximum comme réglage général.
2) Paramétrage de l'audio pour Adobe Connect :
- Dans le menu principal, sélectionnez : Réunion -> Assistant configuration audio ... et suivez les instructions proposées :
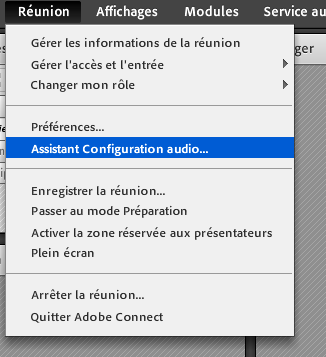
- L'écran suivant apparait :
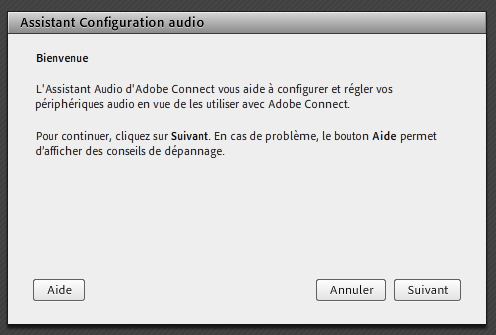
- Cliquez sur Suivant :
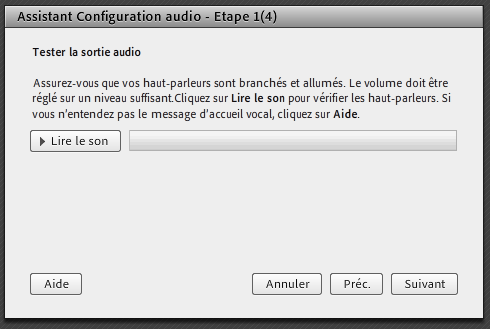
- Faites le test comme indiqué :
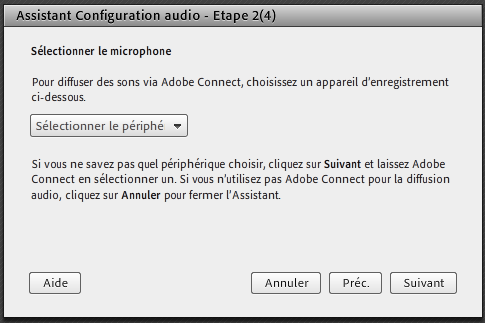
- Si vous possédez un portable (Mac OS X ou Win XP) avec un micro intégré, sélectionnez Built-In Microphone (ou équivalent suivant la carte audio)
- Si vous possédez un portable ou un desktop avec un micro externe, sélectionnez votre carte audio :
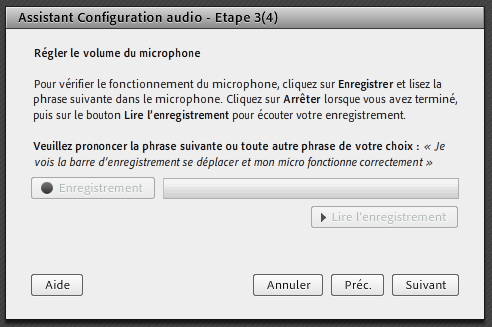
- Cliquez sur Suivant :
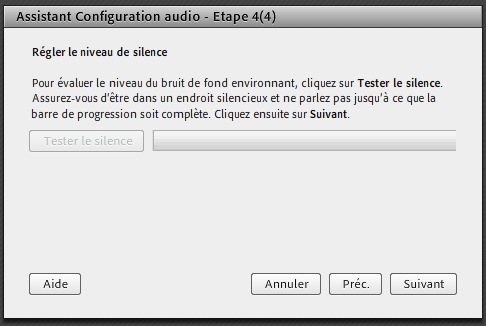
- Cliquez sur Suivant :
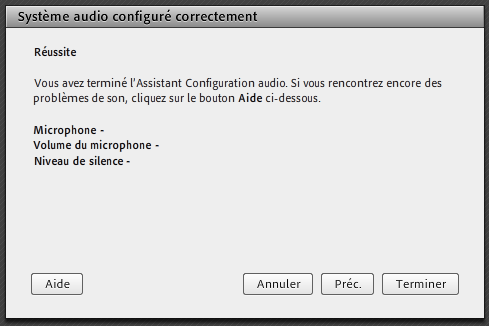
La configuration Audio est maintenant terminée, il faut donc activer la voix.
3) Paramétrage audio du Flash Player de votre navigateur :
- Sur la fenêtre principale en haut vous avez la barre d'icones suivante, cliquez sur l'icône Microphone :
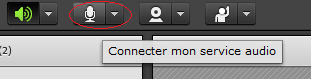
Cliquer sur Connecter mon service audio
- Dans la boîte de dialogue qui apparait, faites Autoriser :
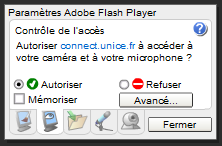
Cliquez sur l'icône du micro :
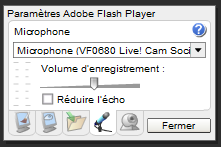
- Placez le volume d'enregistrement au milieu et cochez la case Réduire l'écho, puis cliquez sur Fermer
- Votre microphone est alors activé : l'icône micro devient Vert

Pour désactiver le micro, cliquez de nouveau sur l'icône qui deviendra Gris.
Configuration vidéo :
La configuration vidéo de votre poste de travail dépend de 2 facteurs :
- Des réglages de votre webcam à l'aide du logiciel propriétaire
- Du paramétrage video pour Adobe Connect
1) Réglages de votre webcam à l'aide du logiciel propriétaire :
Ces réglages sont dépendants de votre configuration hardware et de votre système d'exploitation. Il est donc impossible de vous décrire ici les multiples possibilités de réglages possibles, il faut se référer à la documentation de votre machine.
2) Paramétrage de la vidéo pour Adobe Connect :
Comme le micro en haut vous avez la barre :
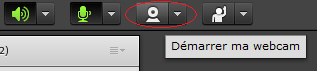
Cliquez sur l'icône Webcam ou bien Démarrer ma webcam :
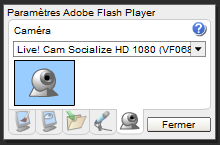
- Si vous possédez un portable Mac ou un desktop Mac avec une webcam intégrée (iSight) ou externe, sélectionnez USB Video Class Video
- Si vous possédez un portable PC avec une webcam intégrée, sélectionnez Integrated webcam (ou équivalent)
- Si vous possédez un portable ou un desktop avec une webcam externe, sélectionnez cette webcam (type Logitech ou autre)
Si vous avez suivi ces instructions, votre caméra devrait maintenant être correctement configurée et vous devriez voir votre image apparaitre sur l'écran.
Les icônes en haut doivent tous être au Vert

Paramétrages supplémentaires à l'usage de l'hôte de la réunion :
Adobe Connect permet de définir d'autres options comme la qualité et le format de la fenêtre de la caméra, nous vous conseillons les choix suivants, cliquez sur Réunion -> Préférences :
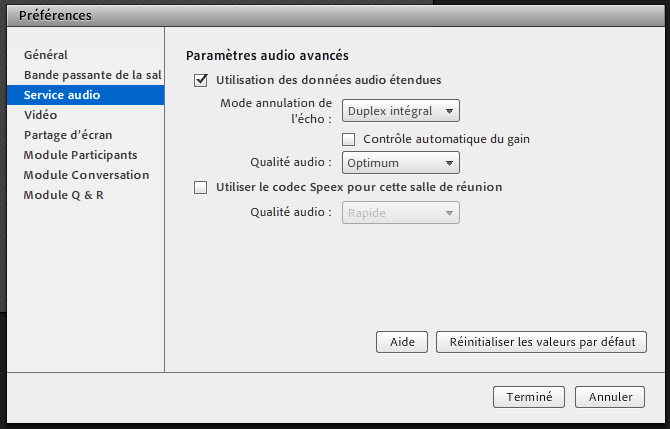
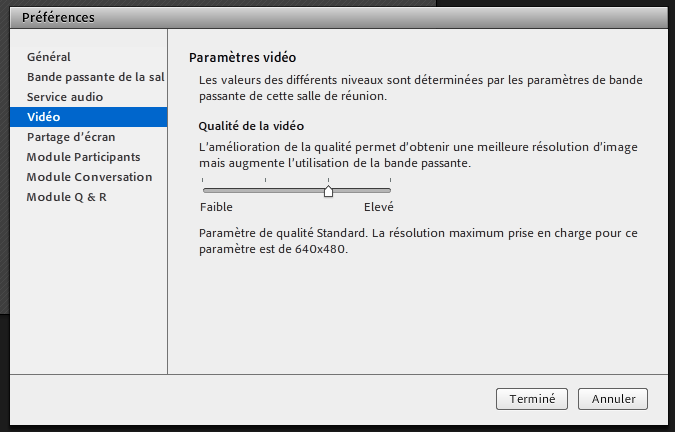
Remarques diverses :
Si vous rencontrez des problèmes de qualité audio, vous pouvez diminuer la qualité de la vidéo en baissant la qualité Vidéo dans dans la fenêtre Préférences - Vidéo ci-dessus, cette opération permet à Adobe Connect d'utiliser cette bande passante libérée pour l'audio, et donc d'améliorer la qualité sonore.
Il faut savoir également qu'Adobe Connect utilise par défaut une fenêtre vidéo de 240x240 pixels à une cadence de 10 frames par seconde. En conséquent il est donc "normal" que la qualité de votre vidéo se dégrade lorsque vous agrandissez la fenêtre Caméra et Voix. Vous pouvez également observer un léger décalage entre la vidéo et le son.