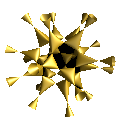Installation et Configuration des imprimantes réseau
Au 24 oct. 2023
| Etage | Nom DNS et Modèle | Adresse IP | Pilote à télécharger |
| 1 | Imprimantes à badge - SecurePrint | Se rendre sur le site de l'université : | |
| 2 |
mathlp2.unice.fr Canon irADV C5250 |
134.59.10.150 | https://www.canon.fr/support/business/products/office-printers/imagerunner/advance/imagerunner-advance-c5250i.html |
| 3 |
mathlp3.unice.fr Canon irADV C5250 |
134.59.10.151 | https://www.canon.fr/support/business/products/office-printers/imagerunner/advance/imagerunner-advance-c5250i.html |
| 4 |
mathlp4.unice.fr Canon irADV C5250 |
134.59.10.152 | https://www.canon.fr/support/business/products/office-printers/imagerunner/advance/imagerunner-advance-c5250i.html |
| Dieudonné II |
mathlp11.unice.fr Canon irADV C5550 |
134.59.10.184 | https://www.canon.fr/support/business/products/office-printers/imagerunner/advance/imagerunner-advance-c5550i.html |
| Fizeau |
mathlp5.unice.fr Canon irADV C5550 |
134.59.10.153 | https://www.canon.fr/support/business/products/office-printers/imagerunner/advance/imagerunner-advance-c5550i.html |
Pour les personnes qui n'utilisent pas des terminaux HP du laboratoire :
- Choisissez le système d'exploitation adéquat
- Préférez toujours le pilote PS au pilote PCL ou autre
- Par défaut les imprimantes sont en recto-verso avec une page de garde, n'hésitez pas à changer les options de l'imprimante
Concernant les terminaux HP ou Dell
- Il faut impérativement changer le "Paper Size" en A4 et ne pas le laissez en "Us-letter" sinon vos travaux seront rejetés
Toutes les imprimantes du laboratoire peuvent envoyer des scans par mail.
Installation et configuration sous Windows
ATTENTION : dans Panneau de configuration -> Imprimantes et Télécopieurs, si vous installez une nouvelle imprimante par dessus une imprimante existante (dans le cas d'un changement de type d''imprimante par exemple), vous devez supprimer l'ancienne imprimante (Clic droit sur l'imprimante en question, supprimer et valider)
Ensuite s'agissant d'une imprimante réseau, vous devez aussi effacer le port correspondant à l'imprimante réseau que vous venez d'effacer : clic droit sur n'importe quelle autre imprimante, Propriétés, dans l'onglet Ports, sélectionnez le port en question et supprimez-le, vous pouvez alors installer la nouvelle imprimante.
Pour toutes les versions de Windows : 7, 8.x, 10 il faut choisir la version PS du pilote, sauf pour Windows Vista il faut prendre
la version PCL
Pour Windows, prendre le pilote PS Driver - Microsoft Certified
Extraire tous les fichiers du fichier ZIP telechargé ou installer le logiciel comme indiqué (à la fin de l'installation, ne pas le laisser chercher les imprimantes, elles ne sont pas visibles)
Aller dans Panneau de configuration -> Imprimantes et Télécopieurs -> Ajouter une imprimante
Dans l'assistant d'ajout d'imprimante, choisir Imprimante locale connectée à cet ordinateur et décochez Détection automatique de l'imprimante Plug-and-Play
Dans Sélectionnez un port d'imprimante, sélectionnez Créer un nouveau port et choisir un type de port : Standard TCP/IP Port.
L'assistant d'ajout de port d'imprimante TCP/IP standard se lance.
Dans Nom d'imprimante ou adresse IP mettre l'adresse IP correspondant à l'imprimante que vous souhaitez installer, le nom du port s'affichera alors automatiquement.
Ne pas s'inquiètez du message d'alerte qui suit, laissez le type de périphérique standard Generic Network Card et cliquez sur Suivant
Vous devez alors choisir le pilote de l'imprimante, cliquez sur Disque fourni, Parcourir et donnez lui le chemin dans lequel vous avez dézippé le fichier téléchargé, si tout se passe bien, vous devez voir un fichier du type *.inf apparaître, faites Ouvrir, sélectionnez le pilote PS et cliquez sur Suivant, donnez lui un nom du type lpX et finissez l'installation.
Vérifiez bien que l'option Unité Recto-Verso est active pour la Xerox Phaser 3600, clic droit sur l'imprimante, Propriétés -> Paramètres du périphérique
Pour les Workcentre 5325, par défaut l'imprimante est en recto-verso et la page de garde est activée, vous pouvez au travers des options du pilote d'impression désactiver ou activer ce que vous voulez.
Concernant Windows Vista, la procédure est la même sauf qu'il est recommandé de prendre le pilote PCL dans la page de téléchargement ou la version spéciale pour Windows Vista !
Installation et configuration sous Mac
Télécharger le fichier *.dmg correspondant à l'imprimante que vous voulez installer
Double-cliquez et suivez les instructions d'installation
Une fois l'installation terminée (ne le laissez pas chercher l'imprimante tout seul, elle n'est pas visible sur le réseau), allez dans Préférences Système ...
Ensuite Imprimantes et Fax
Si vous installez la nouvelle imprimante par dessus une imprimante existante, supprimer d'abord l'imprimante existante.
Ajouter ensuite une nouvelle imprimante avec les options suivantes :
- Imprimante IP
- Protocole : HP Jetdirect - Socket
- Adresse IP : adresse ip de l'imprimante en question
- File d'attente : par défaut vide
- Nom et Emplacement : mettez ce que vous voulez
Le plus important est de donner au système le pilote de l'imprimante :
Si vous avez installé le pilote comme indiqué précédemment, sélectionnez pour Imprimer via l'option Sélectionner un gestionnaire à utiliser et sélectionnez le modèle dans la liste proposée.
Cliquez sur Ajouter, l'imprimante est installée